Artırılmış gerçeklik ile ilgili amatör düzeyde çalışmalar yapıyorum. Bunları sizlerle paylaşmak istedim. Sanıyorum ki yazılı halde anlatımlar oldukça sınırlı. Halihazırda güzel uygulamalar mevcut ancak bir geliştirici olarak Unity’de artırılmış gerçeklik uygulamalarını biz nasıl yaparız onlara bir bakalım.
Artırılmış Gerçeklik Nedir?
Konuya girmeden önce artırılmış gerçeklik nedir ve sanal gerçeklikten farkı nedir bunu izah etmem gerekecek. Artırılmış gerçeklik, ses,video, üç boyutlu model gibi dijital verilerin gerçek hayata eş zamanlı entegre edilmesidir. Örnek vermek gerekirse sokakta yanından geçtiğiniz reklam panosunda sizin deterjan reklamı, arkadaşınızın kola reklamı görmesi artırılmış gerçekliğe uygun bir örnektir. Veya bir dönem herkesi sokağa döken pokemon go oyununda boş sokakta bir yaratık görmeniz de harika bir örnek. Sanal gerçeklikten farkı ise gerçek dünyayla uyumlu olmasıdır. Sanal gerçeklikte her şey sanaldır. Bütün gördükleriniz modellenmiş nesnelerdir. Dijital ortamdır. İkisinde de gözlük veya bir ekran olması kafa karıştırmasın.
Yaptığımız şey bir karekod veya görseli görünce ortaya çıkan üç boyutlu bir nesne olacak. Bu yazıda sadece bu kadarını anlatalım.
1-) Unity ve Vuforia Kurulumu
Şimdi ihtiyacımız olan programları hazırlayalım. Öncelikle Unity’nin web sitesinden üyelik alıyoruz.Daha sonra Unity Store’dan “personal” kısmını seçerek ücretsiz olarak Unity’i indiriyoruz. Kurulum aşamalarını hallettiğinizi varsayarak devam ediyorum. Şimdi de Vuforia’dan üyelik alacağız. Vuforia bizim arttırılmış gerçeklik objelerimiz hazırlamamızda yardımcı olacak. Alternatifleri de var. Daha sonra downloads kısmından “Download Unity Extension (legacy)” kısmını seçerek ek paketimizi indiriyoruz.
İhtiyacımız olan paketleri indirdik, kurulumları yaptık. Şimdi Vuforia’nın development bölümüne geçelim. Öncelikle bir lisans anahtarı alacağız. Unity’de bu anahtara ihtiyacımız olacak. License Manager kısmından “Get Development Key” seçeneğine geçelim ve App Name kısmına proje ismimizi girelim. Ardından proje ismine tıklayarak lisans anahtarını kopyalayabiliriz. Ne zaman ihtiyacımız olacağını ileride sizlere göstereceğim.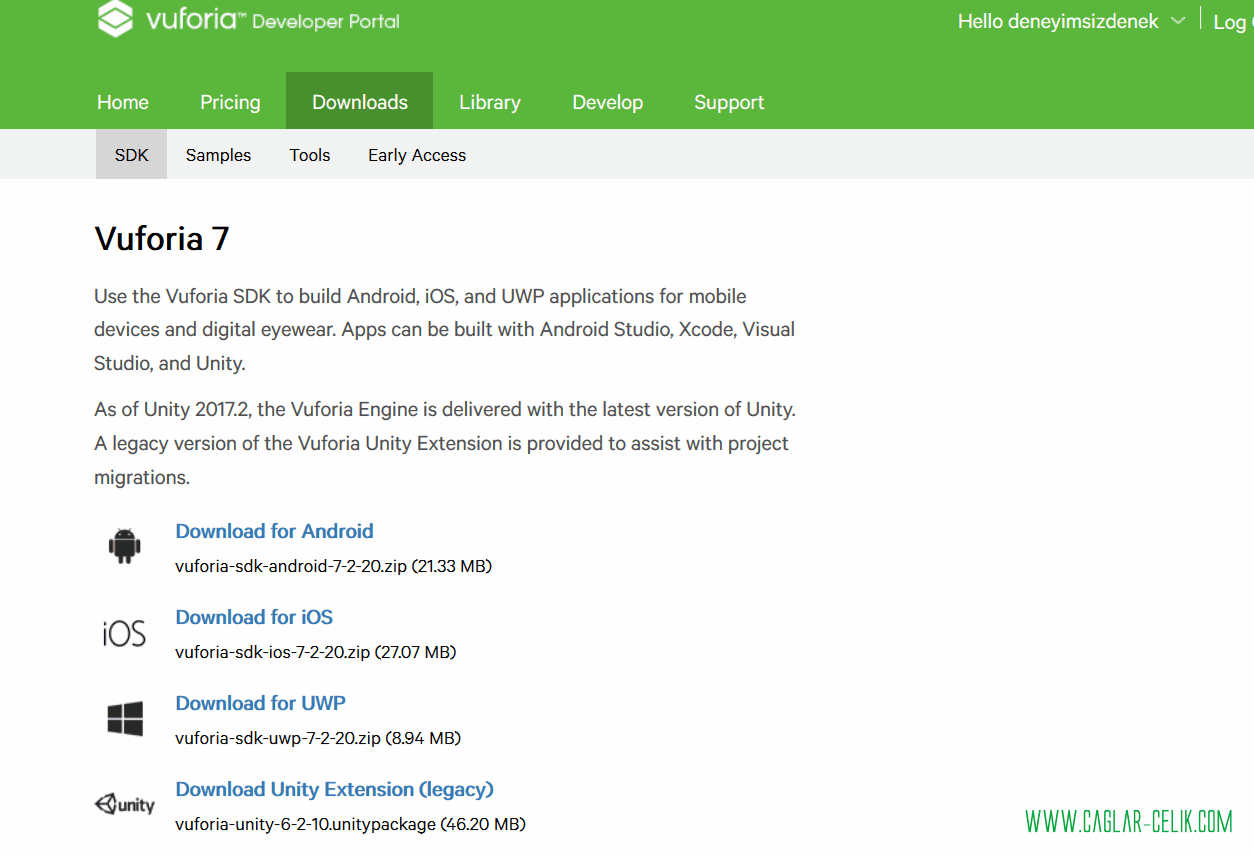
2-) Vuforia Veritabanı Oluşturmak
Şimdi sırada veritabanı eklemek var. Target Manager seçeneğine tıklıyoruz. Ardından “Add database” kısmına tıklıyoruz. Database ismini girdikten sonra “create” diyoruz. Sırada bu veritabanına nesne eklemek var. Veritabanı ismimize tıkladıktan sonra “add target” seçeneğine geçiyoruz. istediğiniz türde bir nesne ekleyebilirsiniz. Biz bir karekod ekleyelim. Bunun için iki boyutlu “single image” seçeneği yeterli. Dile kısmından istediğimiz görseli ekledikten sonra name kısmına obje ismini yazın ve width kısmına da bir genişlik girmemiz gerekiyor. 150 yazalım şu an için ve devam edelim. Tamam, artık veritabanı ile olan işlerimiz bitti. Target manager kısmından veritabanına girip, karekodu veya görselimizi seçerek üst taraftaki download database butonuna tıklıyoruz. Bilgisayarımıza indiriyoruz. Artık Unity’e geçebiliriz.
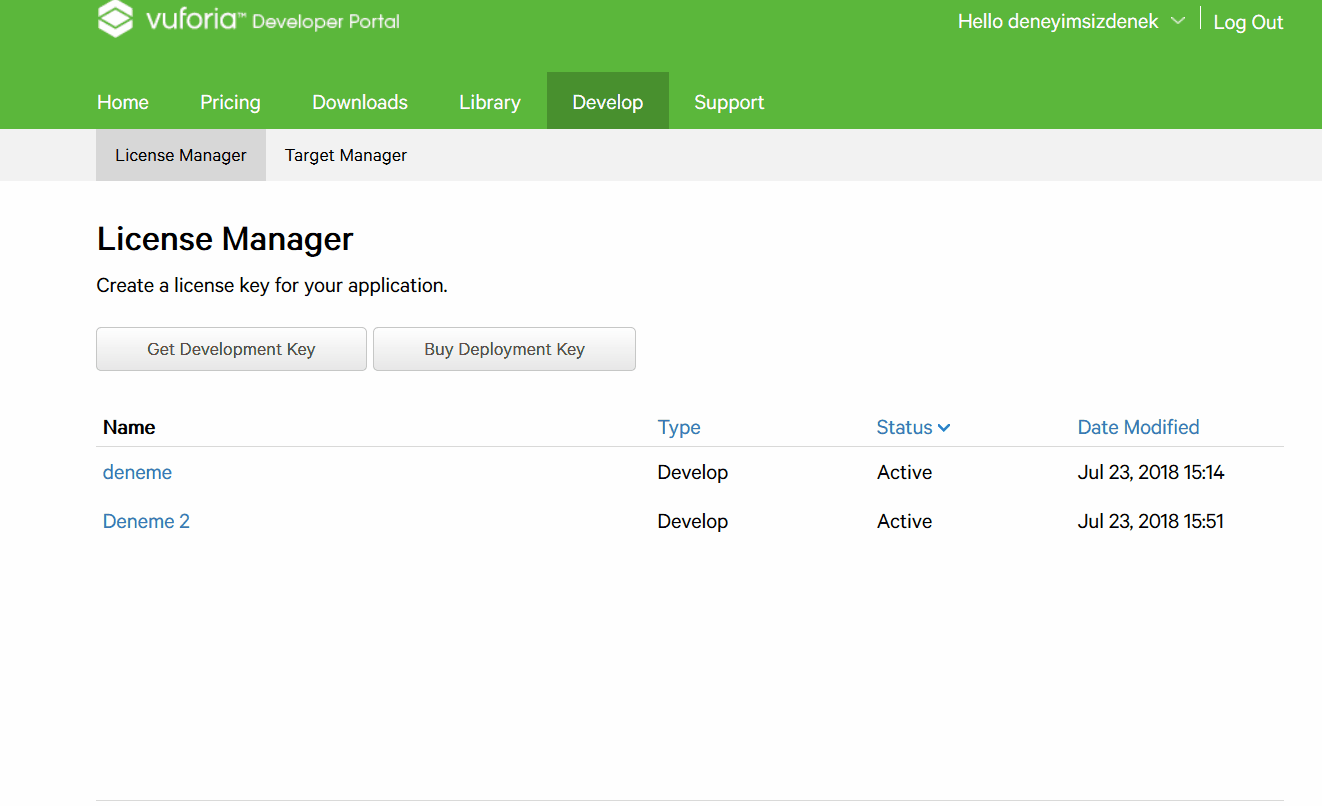
3-) Vuforia Paketlerinin Unity’e Entegre Edilmesi
Unity’i indirip kurdunuz varsayıyorum. Ardından bir proje oluşturun ve çalışma dosyamızı açın. Daha sonra üst menüden “Assets” kısmına gelin ve “Import Package” kısmından “Custom Package” seçeneğini seçin. Hatırlıyor musunuz? Vuforia download kısmında Unity için hazırlanmış bir paket vardı. Onu seçerek import ediyoruz. Yüklenmesi bir parça zaman alacak. Daha sonra size dizinler halinde dosyaları sıralayacak. Hepsinin seçili olduğundan emin olarak “Import” butonuna basın. Tüm bu işlemler bittiğinde Unity’nin alt tarafında dosyalar yer alıyor olacak.
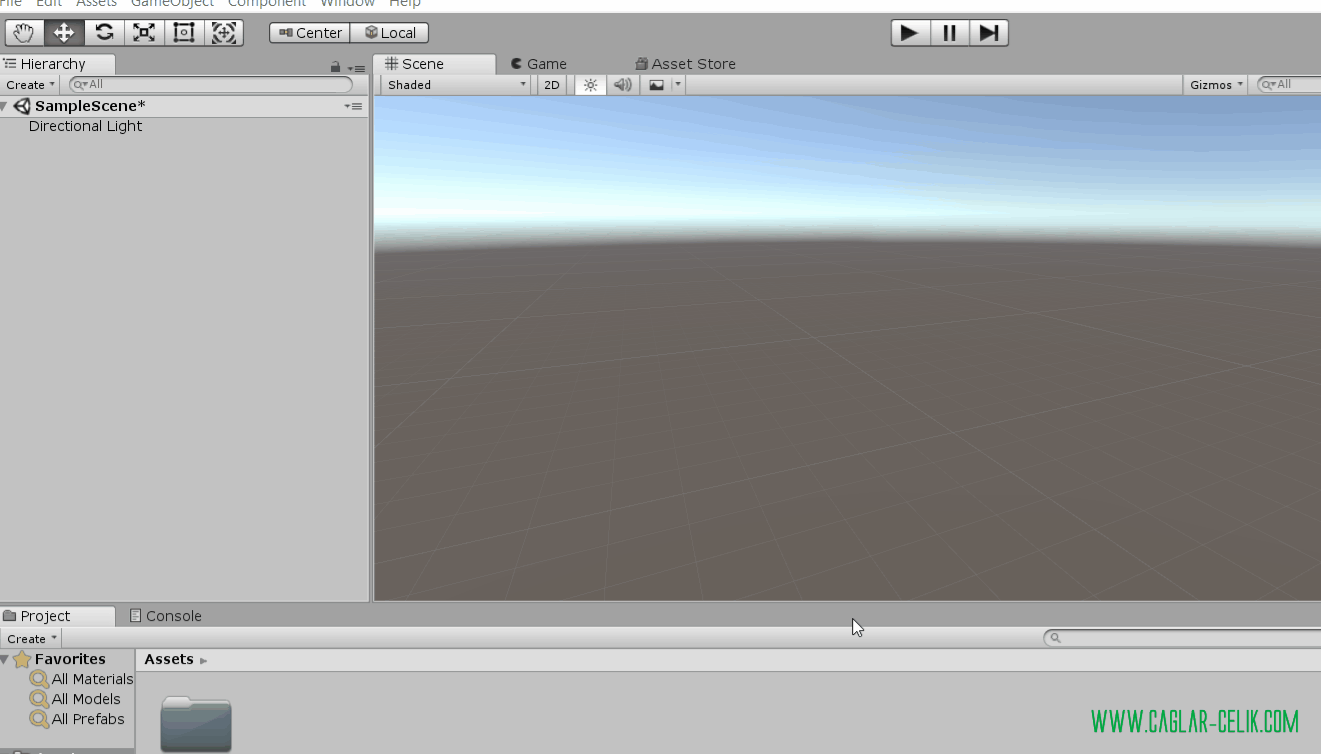
4-) Unity Kamera Lisansı Girmek
Bir de veritabanı oluşturmuştuk hatırladınız mı? Şimdi sıra onu projemize eklemekte. Yukarıdaki işlemin bire bir aynısını yaparak indirdiğimiz veritabanını seçiyor ve devam ediyoruz. Projeye bir kamera eklememiz gerekiyor. Alt taraftaki assets kısmından import ettiğimiz Vuforia klasörünü seçiyoruz. Prefabs isimli klasörden ARCamera objesini seçip ekliyoruz. Ardından Vuforia web sitesindeki lisans anahtarını kopyalayıp bu kameraya giriyoruz. Sonra, Unity’de sağ tarafta yer alan Inspector sekmesine geçip “Open vuforia configuration” butonuna tıklıyoruz. Oluşturduğumuz lisans anahtarını “App license key” kısmına yapıştırıyoruz. Sonra da “load <db_ismi>” kısmına tik atıyoruz ve altında oluşan “activate” kısmını da tikliyoruz.
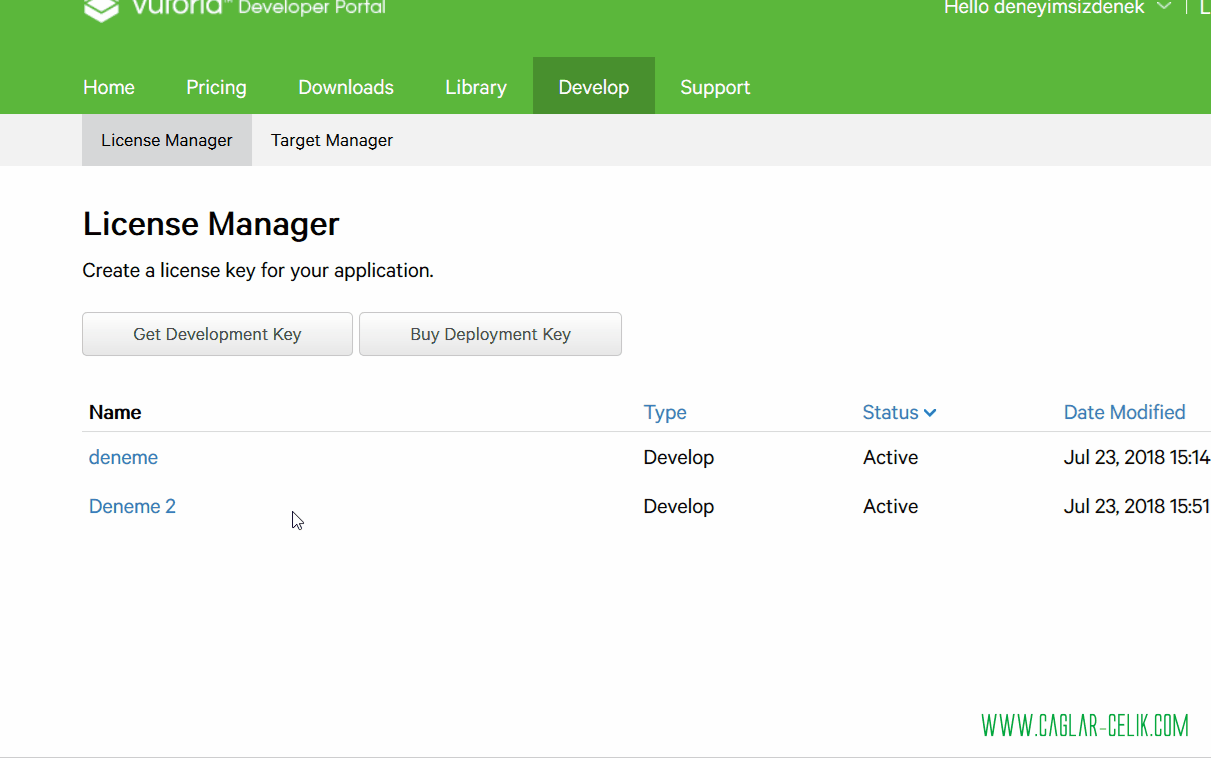
5-) ImageTarget Dosyasını Ayarlamak
Daha sonra yine Assets -> Vuforia -> Prefabs dizininden ImageTarget seçeneğini seçip sol üstteki SampleScene alanına bırakıyoruz. ImageTarget bizim için önemli. Kamera, buraya eklenen görseli gördüğünde üç boyutlu (veya ne istiyorsak) artırılmış gerçeklik objemizi gösterecek. Siz bunu eklediğinizde sağ tarafta ayarlar menüsü açılacak. Database kısmından eklediğiniz veritabanını seçmelisiniz.
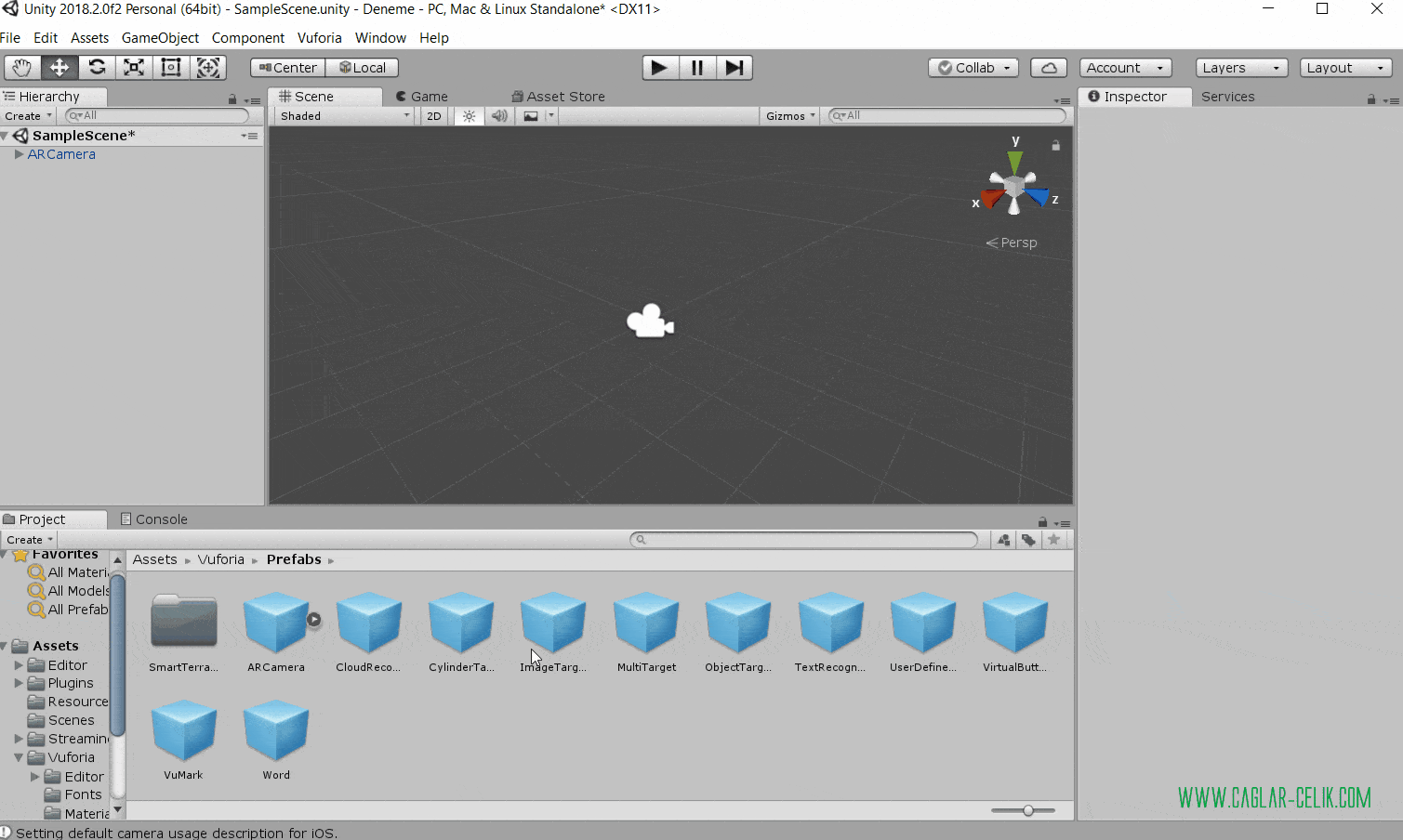
Yalnız sıkıntı şu ki, biz karekod yüklemiştik, karşımıza bembeyaz bir kare çıktı. Sıkıntı yok. Bunu da düzeltmenin yöntemini anlatayım. Assets -> Editor -> Vuforia -> ImageTargetTextures dizininden yüklediğiniz veritabanının klasörüne girin. Daha sonra içinde bir obje olacak. Onun dosya ismini kopyalayın. Sonra o dosyayı silin. Yükleyeceğiniz fotoğrafı sürükleyip proje kısmına bırakın. Ve sağ tıklayıp rename kısmını seçip sildiğiniz objenin ismini yapıştırın. Sonra ImageTarget’ın üstüne tıkladığınızda karşınızda görseliniz yer alacak.
6-) Üç Boyutlu Objeyi Yerleştirmek
Şimdi son aşama kaldı. O da görüntülenecek artırılmış gerçeklik objesini ayarlamak. Bunun için bir objeye ihtiyaç var. Farklı yerlerden temin edebilirsiniz. Kendi objelerinizi de hazırlayabilirsiniz. Biz çok daha basit bir şey yapacağız. Unity’nin içinde Asset Store mevcut. Play/Pause tuşlarının hemen altında yer alıyor bende. Sizde yoksa üst menüden window kısmına gelin. General kısmından asset storeyi seçin. Ücretli ve ücretsiz objeler mevcut.Seçtiğiniz objeyi indirin ve daha sonra import butonuna basıp projeye ekleyin. Sonrasında da boyutlandırmayı tamamlayıp ImageTarget’ın üstüne denk getirmeye çalışın. Kameranızı da hangi açıdan istiyorsanız o şekilde yerleştirin. Hepsi bu. Bundan sonra üst taraftaki play tuşuna basın ve kameranız başlasın. Sonra ImageTarget kısmına kaydettiğiniz görseli ister bir mobil cihazdan, ister çıktısını alarak kameraya gösterin. Bilgisayar ekranında, görselinizin üstündeki üç boyutlu objeyi görebileceksiniz.
