İmaj alma ve üzerinde çalışma yapma aşamasından öncesinde ram mantığını anlatmak isterim kısaca. Ram, Random Access Memory demektir. Yani rastgele erişilebilir bellek. Geçici hafıza dediğimiz kısımdır. Sizlerin bilgisayarınızda kalıcı olarak saklamak istemediğiniz, gerek duymadığınız şeyler burada saklanır. Örnek vermek gerekirse, bir oyun oynuyorsunuz ve açılışta bir bekleme süresi tanıyor. İşte bu esnada oyun paketleri geçici belleğe yüklenir. Bu sayede daha hızlı erişim sağlanır oyun esnasında. Kimi oyunlarda belli bir aşamaya gelince birkaç saniyeliğine bekletir ve yeni dosyaları o aralıkta geçici belleğe aktarmayı tercih eder. Diğer yandan çerez bilgileri, son yaptığınız işlemler ve daha pek çok şey bu bellekte yer alır. Ancak enerji kesildiğinde yani bilgisayarı kapattığınızda, şarjı bittiğinde veya prizden çektiğinizde, özetle bilgisayarın enerjisini kestiğinizde geçici bellek kendini sıfırlar. Şimdi ram analizi yaparken nelere erişebileceğimiz kafanızda daha iyi şekillenmiş olmalı.
Öncelikle ram imajını nasıl alacağız bunu anlatalım. Demiştik ya enerji kesintisinde bellek kendini sıfırlar. İşte bu yüzden çalışır durumda kalmak zorundadır imaj alınacak cihaz. Filmlerden hatırlarsınız, bir hacker vardır özel tim girer kapıyı bir tekmeyle parçalar, hackerı tutuklar kasayı çeker sırtlar götürür. Öyle bir dünya yok. O enerji kesilirse ramdeki tüm bilgiler kaybolur. Çalışır halde imaj alınmalıdır. Diğer yandan şayet siz kapınızda özel tim falan görürseniz ramdeki bilgileri kaçırmak adına bilgisayarı kapatabilirsiniz evet.
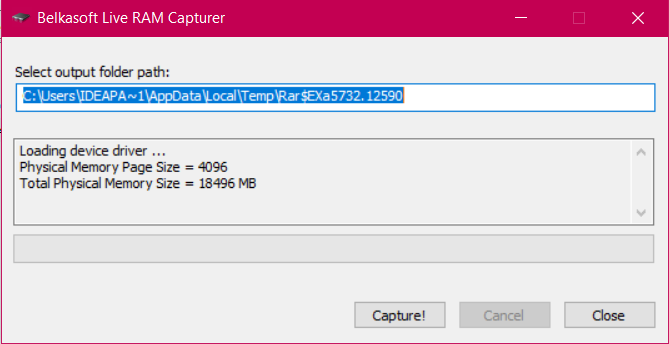
Ram imajı almak için yardımcı birçok program var. Ben Windows’ta çalıştığınızı kabul ederek Ram Capture programını önereceğim. Programı açtıktan sonra “.mem” uzantılı imajın nereye kaydolacağını belirliyorsunuz ve capture butonuna basıyorsunuz. Hepsi bu. Belli bir sürecin sonunda imajı alıyor. İşte şimdi o bilgisayar kapanabilir. Çünkü geçici belleğin kopyası eksiksiz elinizde.
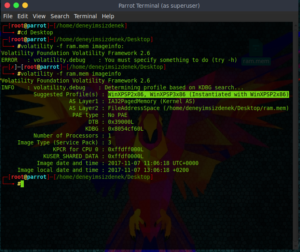
Gelelim bunun incelenmesine. İncelemeyi de linux üzerinde yaptığınızı kabul ediyorum ve “volatility” aracı üzerinden anlatımıma devam ediyorum. Öncelikle ram dosyamızın olduğu dizine geçiyoruz “cd” komutu ile. Daha sonra çalışmaya başlıyoruz. “volatility -f ram.mem imageinfo” komutu ile ram imajımızı aldığımız bilgisayarın işletim sistemine dair bilgi topluyoruz. Sonraki komutlarda da ihtiyacımız olacak.
Daha sonrasında çok fazla komutla çalışmak mümkün. Tamamı için “volatility -help” komutunu çalıştırabilirsiniz. Ben önemli olanlardan bahsedip birkaç örnek görüntü paylaşacağım.

volatility -f ram.mem –profiles WinXPSP2x86 hashdump
Bu komut ile Windows sistemdeki kullanıcıları ve şifrelerini tespit etmeniz mümkün. Şifreler md5 formatında geliyor olacak.. Onları kırmak da size kalmış.

volatility -f ram.mem –profiles WinXPSP2x86 iehistory
Bu komutla da internet explorer geçmişini görmek mümkün. Aman canım explorer kullanan mı kaldı? Eh kalmadı fakat ben yine yazımda belirteyim. Chrome ve diğer tarayıcılardan geçmişi çeken araçlar da var.
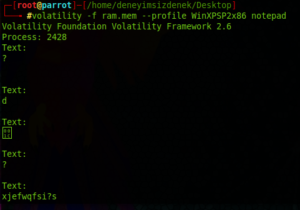
volatility -f ram.mem –profiles WinXPSP2x86 notepad
Bu komut ise notepad üzerinde yapılan son işlemleri kaydeder. Dikkat ettiyseniz internet geçmişinde son girilenlerde bir txt dosyası yer alıyordu. Burada da acaba onda ne yazıyormuş diye bakmış olduk. Son yazılan sizce de şüpheli değil mi? Sezar şifrelemeye benziyor. İsterseniz araştırın bakalım ne yazıyormuş notepad dosyasındaki şifreli metinde 🙂
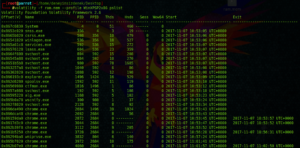
volatility -f ram.mem –profiles WinXPSP2x86 pslist
Pslist ile o esnada çalışan programları görmek mümkün. Ram imajı aldığınız programı da görmeniz güçlü ihtimal. Sonuçta son çalışanlar listesinde o da var.

volatility -f ram.mem –profiles WinXPSP2x86 dlllist
Bu komutta ise dll listesi oluşturur bizim için. Bu komutla beraber örneklerimi sonlandırayım. Sizler diğer komutları inceleyebilirsiniz. Çok ilginizi çeken bir komut varsa veya merak ettiğiniz, yorum olarak bırakabilirsiniz. Sürücüleri listelemek, dump işlemleri yapmak da mümkün imaj içerisinde.
