Bu yazı serisini “The Hobbyist’s Guide to the RTL” kitabını referans alarak, SIGINT konusunda benim gibi meraklı Eren Altun ile beraber hazırladık. Bire bir çeviri olan kısımlar olmakla beraber; bizim de eklediğimiz başlıklar, daha açık izah etmek istediğimiz veya daha kısa anlatabileceğimizi düşündüğümüz yerler oldu. Her şeyden önce yazarken, araştırırken, çevirirken çok şey öğrendik. Umarım okuyanlara da faydası olur.
OLASI SORUNLAR VE ÇÖZÜMLERİ
Öncelikle kurulumda yaşayabileceğiniz olası hataları ve çözümlerini yazalım. Hataların çoğunu İngilizce bıraktım çünkü ekrana çıkan hatalar da onlara benzer şekilde oluyor.
[vurgu color=”#dd3333″]I GET THE ERROR “NO COMPATIBLE DEVICES FOUND” WHEN TRYING TO START THE DONGLE IN SDR#[/vurgu]
Düşük kalitedeki USB ara kabloları ve USB çoklayıcıları bu hataya neden olabilir. Aynı zamanda bazı USB 3.0 bağlantı noktaları da bu dongle ile uyumlu değildir. Dongle’ın arızalı olması da düşük bir ihtimal olmakla beraber mümkün. Bu durumda farklı cihazlarda test edip iade edebilir veya farklı bir ürün kullanabilirsiniz.
[vurgu color=”#dd3333″]ZADIG TAKES A LONG TIME TO INSTALL THE DRIVER, THEN FAILS[/vurgu]
Zadig’i yönetici modunda çalıştırmamanızdan dolayı bu hatayı alıyor olabilirsiniz. Sağ tıklayın ve yönetici olarak çalıştırın.
[vurgu color=”#dd3333″]I DON’T SEE BULK-IN, INTERFACE (INTERFACE 0)[/vurgu]
Seçenekler menüsünde tüm cihazları listele seçeneğinin işaretli olup olmadığını kontrol edin. DVB-T sürücülerini kurmamış olmanız da olası. Eğer sürücüleri de kurduysanız cihazınız ile ilgili bir sorun olabilir. Nadiren yaşanmakla beraber Zadig’de görünmeyecek hataya sahip bir donanım almış olabilirsiniz.
[vurgu color=”#dd3333″]I DON’T SEE RTL-SDR/USB IN SDRSHARP[/vurgu]
RTL-SDR desteği olmayan bir SDRSharp sürümü indirmiş olabilirsiniz. Resmi web sitesine gidip en güncel halini indirin.
[vurgu color=”#dd3333″]USB 3.0 PORTS DON’T WORK[/vurgu]
USB 3.0 ve RTL-SDR genellikle uyumludur ve iyi performans verir. Ancak bazı durumlarda bu USB girişleri, RTL-SDR’yi tanımaz. Bu durumda USB 2.0 kullanmayı deneyin.
[vurgu color=”#dd3333″]WHEN I RUN INSTALL.BAT A CMD/DOS WINDOW FLASHES ON THE SCREEN BRIEFLY THEN DISAPEARS. NOTHING IS DOWNLOADED OR INSTALLED.[/vurgu]
Bat dosyalarının yürütülmesine izin verilmiyor gibi görünüyor. Bazı antivirüsler ve bazı windows sürümleri buna izin vermeyebilir. Çözümü ise SDR# ve RTL-SDR sürücülerini manuel kurmak.
[vurgu color=”#dd3333″]ZADIG GIVES “SYSTEM POLICY HAS BEEN MODIFIED TO REJECT UNSIGNED DRIVERS“ ERROR IN WINDOWS 8[/vurgu]
Windows 8 sistemlerde imzasız sürücülerle ilgili sorun yaşanabiliyor. Bunun için de http://zadig.akeo.ie/ adresindeki yeni Zadig 2.1+ sürücülerini indirin. SDRSharp içerisindeki install.bat dosyası daima en güncel Zadig versiyonunu indirir.
[vurgu color=”#dd3333″]SDR# GIVES ERROR “APPLICATION FAILED TO INITIALIZE PROPERLY (0XC0000135). CLICK OK TO TERMINATE.”[/vurgu]
SDR# çalışmak için Microsoft .NET 3.5 Framework’e ihtiyaç duyar. Bilgisayarınızda yüklü olmadığı için bu hatayı almış olabilirsiniz. İndirmek için: http://www.microsoft.com/en-gb/download/details.aspx?id=21
[vurgu color=”#dd3333″]SDR# GIVES ERROR “CANNOT ACCESS RTL DEVICE”[/vurgu]
RTL-SDR’nin kapsamı dışındaki bir frekansı dinlemeye almış olabilirsiniz. Bu durumda radyo frekansı gibi RTL-SDR skalasındaki frekanslara yönelmeniz hatayı çözecektir.
[vurgu color=”#dd3333″]I GET THE ERROR “1 COMPATIBLE DEVICES HAVE BEEN FOUND BUT ARE ALL BUSY”[/vurgu]
Bazı bilgisayarların 3.0 girişinde bug olabiliyor. Bu durumda USB 2.0 girişi kullanmanız sorunu çözebilir. Bilgisayarı askıya almanız durumunda da bu hatayla karşılaşmış olabilirsiniz. Dongle’ı çıkartıp tekrar takmanız sorunu çözecektir. Tüm bunlar çözüm olmadıysa Zadig sürücülerini yeniden yüklemeyi deneyebilirsiniz.
[vurgu color=”#dd3333″]Belirtilen sistem dosyaları bulunamıyor veya SDRSHARP dosyası indirilemez.[/vurgu]
İndirdiğiniz kurulum dosyalarını rar içerisinden çıkartıp tek klasörde toplamayı deneyin. Daha sonra tekrar kurulum yapmayı deneyin.
[vurgu color=”#dd3333″]Dongle’ın USB portuna olan bağlantısı sürekli kopuyor.[/vurgu]
Kullandığınız USB uzatma kablo varsa onun yerine dongle’ınızı direkt olarak USB girişine takın. Yine sorun çözülmemiş ise dongle arızalı olabilir.
[vurgu color=”#dd3333″]THE DONGLE WON’T CONNECT TO THE PC AND ON MODELS WITH AN LED THE LED DOES NOT ILLUMINATE[/vurgu]
Donanım arızalı ve değiştirilmesi gerekiyor.
[vurgu color=”#dd3333″]ZADIG çalışmıyor[/vurgu]
Bazı kullanıcılarda Zadig açılırken hata veriyor. Bu durumda alternatif bir sürücü kullanabilirsiniz.
http://visualgdb.com/UsbDriverTool/ adresinde sürücü bulunabilir. WinUSB sürücülerini kurmak için ise “LibUSB” aracını kullanabilirsiniz.
[vurgu color=”#dd3333″]Spectrum ekranları yavaş ve sesler tutarsız.[/vurgu]
Bilgisayarınızın donanım özellikleri SDR#’ı çalıştıracak kadar iyi olmayabilir. Bu durumda CPU yükünü azaltın, FFT ekran çözünürlüğünü azaltın. SDR# girişindeki şelale monitörünü devre dışı bırakın ve filtrelemeyi azaltın.
[vurgu color=”#dd3333″]AUDIO SOUNDS CHOPPY OR DOESN’T WORK OVER WINDOWS RDP[/vurgu]
SDR #’ın ses çıkışı ayarlarından MME yerine directsound’u seçin.
SDR Sharp Kullanma Kılavuzu
SDR# RTL-SDR ile kullanılan en popüler SDR programıdır.
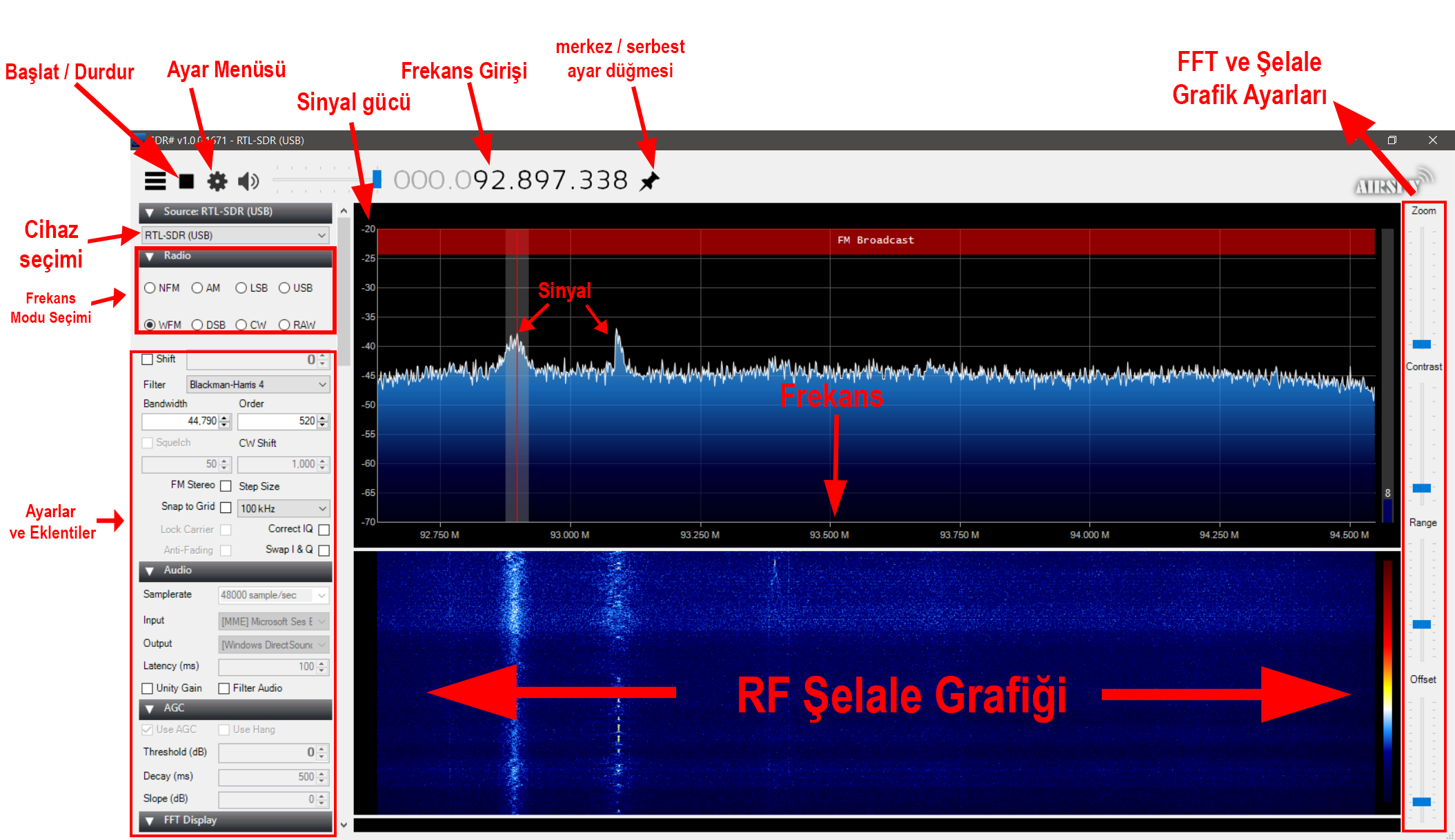
Başlarken yapacaklarımızı listeleyelim. Öncelikle yapacağımız şey, sürücü koltuğunu rahat edeceğimiz şekilde ayarlamak gibi bir şey esasında. Ekrandaki değerleri doğru analiz edebileceğimiz hale getiriyoruz. Maddelere değer verdiğim zamanlar oldu ancak bu yine sizin kişisel tercihlerinize kalmış.
- Sol üstteki ayarlar menüsünden “RF Gain” değerini sıfırdan yüksek bir değere getirin.
- Sağda yer alan Range değerini ise -70’e indirin.
- Daha net bir görüntü için “FFT Display” değerini, detayları ayırt edinceye kadar yükseltin.
- Eğer bir R820T/R820T2 kullanıyorsanız, sinyallerde yer alan sivri uçların üzerindeki ayırt edici yuvarlakları, Radio altında yer alan “Correct IQ” seçeneğinden kapatıp açabilirsiniz.
- Sol menüde Radio altında yer alan “Snap to Grid” ayarını kapatın veya değeri uygun şekilde ayarlayın.
Ana Ayarlar ve Pencereler
SDRSharp’ta yazılımla ilgili ayarlar ve donanımla ilgili ayarlar ayrı ayrı yerlerde bulunur. Donanıma dair tüm ayarlara sol üstte yer alan ayar menüsünden erişebilirsiniz. Buradan “RF Gain”, bant genişliği gibi ayarları yapmanız mümkün. Sinyal alımını optimize etmek için bu ayarları yapmanız gerekir.
Play/Stop Butonları
Bu butonlar SDRSharp’ın sinyal toplamasını başlatıp durdurursunuz.
Source
Buradan, bağlı olan SDR cihazlarından birini seçebilirsiniz. Biz RTL-SDR üzerinden gittiğimiz için RTL-SDR / USB seçeneğini tercih edeceğiz. Eğer uzak bir sunucuya bağlanacaksanız RTL-SDR / TCP’yi tercih edebilirsiniz. Başkalarının aktif kullandığı ve internete açtığı cihazlara veya kendi cihazlarınıza uzaktan erişmenizi sağlar bu seçenek. Seçtikten sonra ayarlar kısmından IP ve port belirtmeniz gerekir. Şimdilik bununla işimiz yok.
Ayar Menüsü / RTL-SDR Controller
Girişte de anlattığımız gibi donanıma dair optimizasyon ve diğer ayarları yaptığımız ekran.
Frekans Girişi
Dinlemek istediğiniz frekansı buradan ayarlayacaksınız. Değeri arttırmak veya azaltmak için sayıların üstüne veya altına tıklayabilirsiniz. Aynı zamanda fare tekerleğini kullanabilirsiniz veya değeri klavyeden kendiniz girebilirsiniz. Frekans girişleri üç değerli dört bölüme ayrılmıştır. (örneğin, 000.000.000.000) İlk bölüm GHz, ikinci kısım MHz, üçüncü kısım kHz ve son kısım Hz değerini belirtir. Örneğin 88.6 MHz değerini girmek için 000.088.600.000 değerini gireriz.
Volume
Ses çıkış hoparlörlerimizin veya ses borusu cihazınızın ses seviyesini buradan ayarlıyoruz.
RF Spectrum / FFT Display
Bu kısım sinyalleri grafik olarak yansıtan şelalenin ayarlarıdır. Bu kısımda radyo frekansları spektrumunu görsel olarak gerçek zamanlı bir grafik olarak gösterir. Bu grafikte aktif sinyaller tepe olarak görünecektir.
Radyo Frekansları Waterfall (Şelale)
Pencerenin bu bölümü, tıpkı bir şelale gibi, üstte yeni veriler ve altta eski veriler olmak üzere, zaman içinde yayılan RF spektrum grafiğini göstermektedir.
Tuning Bar
Radyo Frekansları spektrum grafiğindeki dikey kırmızı çizgi, radyo frekans spektrumunda RTL-SDR’nin o anda ayarlandığı yeri gösterir. Aktif olarak anlık bant genişliğinin bir parçası içinde grafiği bize yansıtır.
Radyo frekansları spektrumunda başka bir yere tıklanarak kırmızı çizgi sürüklenebilir. Bu kısımla hiç oynamasak daha iyi, şimdilik teorik olarak bilmemiz yeterli. Kırmızı çizginin etrafındaki gölgeli dikdörtgen alan, ayarlanan alanın bant genişliğini gösterir. Bunu, yapılandırma menüsünde ayarlanan bant genişliği/örnekleme hızı ile karıştırmayın. Bant genişliği, ayarlanan sinyalin alanını kapsayacak şekilde ayarlanmalıdır. Gölgeli alanın kenarlarını içeri veya dışarı fareyle sürükleyerek bant genişliğini kolayca ayarlayabilirsiniz.
Radyo Sekmesi
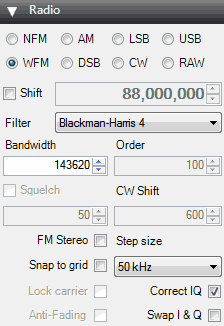
Burada, şu anda ayarlanmış frekansınızdaki sinyalin, ne tür bir demodülasyon modunu kullanması gerektiğini seçebilirsiniz.
NFM (Dar Bant Frekans Modülasyonu): Telsizleri, meteoroloji radyosu ve çoğu VHF / UHF dijital sinyaller dahil olmak üzere yaygın olarak kullanılan mod.
WFM (Geniş Bant Frekans Modülasyonu): FM istasyonlarını kullanan moddur (örneğin, radyo müzik istasyonları).
AM (Genlik Modülasyonu): Normal kısa dalga radyoları tarafından algılanabilen ve aynı zamanda uçak ve hava trafik kontrolünde kullanılan hava bandı ses frekanslarının kullandığı yayın, AM istasyonları tarafından kullanılır. Ayrıca bazı dijital sinyaller AM kullanır.
LSB/USB (Alt Yan Bant / Üst Yan Bant): HF bandında ham radyo kullanıcıları tarafından ses ve veriyi küçük bant genişlikleri ile verimli bir şekilde iletmek için kullanılır.
CW (Continuous Wave): Mors kodunu dinlemek için kullanılır.
DSB (Çift Taraflı Bant): AM’ye benzer, ancak merkezlenmiş ayar gerektirir.
RAW (Ham IQ sinyali): RAW IQ verilerini dinlemek veya kaydetmek için kullanılır. Yapılandırma menüsünde RF hızını sıfırdan daha yüksek bir değere yükseltin. Penceresinin sağındaki aralık kaydırıcısını yaklaşık -70’e indirin.
Önerilen Varsayılan Ayarlar
Shift: Bu sekme ayarlanan frekansı girilen miktar kadar dengeler. Bir dönüştürücü kullanıyorsanız kullanışlıdır. Örneğin, 100 MHz’lik bir osilatöre sahip bir sürücünüz varsa, vardiyayı -100.000.000 olarak ayarlayın (eksi işaretini unutmayın). Vardiya olmadan, 9 MHz’de bir sinyale ayarlamak için bir çevirici kullanırken, aslında 100 + 9 = 109 MHz ayar yapmanız gerekir. Vardiya seti ile normal olarak 9 MHz’e ayarlayabilirsiniz. 125 MHz osilatörlü bir konvertörünüz varsa, 125 + 9 = 134 MHz ayarını yapabilir veya vardiyayı -125,000,000 olarak ayarlayabilirsiniz.
Bandwidth: (NFM/AM12500, WFM: 250000) Bu, ayarlanabilir alanın gölgeli kısmının genişliğidir. Manuel olarak burada ayarlayabilir veya ayar çubuğunun tanımı altında açıklandığı şekilde, kenarları fareyle sürükleyerek ayarlayabilirsiniz.
Filter: (Blackman-Harris 4) RF alanındaki sinyallerde, hangi tür sinyallerin vurgulanacağını belirlemek için kullanılır. Önerilen ayar, genellikle en uygun filtredir ve neredeyse hiç değiştirilmesi gerekmez.
Order: (500) Düşük order değerlerinde, takip ettiğiniz bant genişliğinin dışındaki sinyalleri hala duyabilirsiniz. Bu durumda, order değerini yükselterek, bant geçişlerini sıkıştırıp keskinleştirebilirsiniz. Bu sayede söz konusu bant genişliği dışındaki sinyallerin duyulmasının önüne geçebilirsiniz. Seçilen alanda sinyaller güçlendikçe bu değeri daha da yükseltebilirsiniz. Ancak bu değerin yükselmesi CPU üzerinde daha fazla yüke neden olabilir ve bilgisayarın yavaşlamasına sebep olabilir.
Squelch: (OFF) Sinyal gücü, belirtilen değerin altına düştüğünde sesi kapatmak için kullanılır. Örneğin bir telsiz dinliyorsunuz. O frekansta konuşma olmadığında büyük oranda cızırtı duyacaksınız. Birisi konuşmaya başladığında net bir sinyal oluşacak ve konuşma duyulacak, cızırtı kesilecek. Konuşma olmadığı esnalarda cızırtıyı kesmek için bu değerle oynamanız gerekiyor.
CW SHIFT: (600) CW yani mors kodu alırken gönderme ve alma frekansları arasındaki farkı belirtmek için kullanılır.
FM Stereo: (OFF) Broadcast radyo WFM sinyalleri için stereo çıkış sağlayacaktır.
Snap To Grid / Step Size: (OFF)
Correct IQ: (ON)
Lock Carrier: (OFF) Sadece AM veya DSB modunda aktif edilebilir. Alımı önemli ölçüde iyileştiren ve ayrıca sinyali otomatik olarak ortalayan senkronize AM alımı için izin verir. Merkezleme ana RF spektrumunda gösterilmez, ancak etkisi Zoom FFT IF Spektrum penceresinde görülebilir. Daha iyi AM alımı için bunu açın, ancak CPU kullanımını artırabilir.
Anti-Fading: (OFF) “Lock carrier” etkin olduğunda kullanılabilir. Zayıf sinyallerde AM sinyallerinin simetrisinden faydalanır. Daha iyi bir AM sinyal alımı için bu değeri ON yapın, ancak CPU kullanımı artacaktır.
Swap I&Q: (OFF) Bir panadapter olarak SDR # kullanıyorsanız, bazı donanım telsizlerinde I & Q sinyalleri değiştirilmiş olabilir ve bu seçeneğin işaretlenmesi gerekebilir.
Mark Peak: (OFF) RF spektrumundaki tepe noktalarını daire ile işaretler. (Varsayılan ve önerilen OFF olsa da ben ON yapıyorum.)
AUDIO TAB
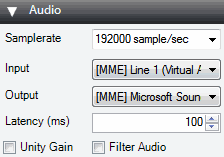
Sample Rate: (48000) Bu değer, ses kartınızın saniyedeki sample sayısını ayarlar. Play butonuna basmadan önce ayarlanır.
Input: (ANYTHING) Çoğunlukla yazılım tanımlı telsizlerle kullanılır, sıradan bir RTL-SDR kullanımında bu seçenekle ilgilenmenize gerek yoktur.
Output: (Ses kartınızı seçin) Ses çıkış cihazınızı ayarlar. Varsayılan olarak hoparlör ayarlanır. Ancak sinyal çıktısı bir kod çözücü aracılığı ile alınmak isteniyorsa “VAC / VB Cable” seçilmelidir.
Unity Gain: (OFF) “Audio Gain” genelde 0dB’ye ayarlandığı için bu seçenek normalde OFF konumunda bırakılmalıdır.
Filter Audio: (OFF) Düşük sesleri filtreleyip, yüksek tiz sesleri ve parazitleri ortadan kaldırır ve ses sinyallerini iyileştirir. Dijital sinyallerle uğraşılırken bu seçenek kapatılmalıdır.
AGC (AUTOMATIC GAIN CONTROL) TAB
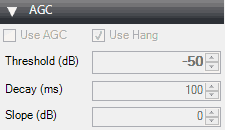
Not: Bazı durumlarda AGC sekmesi pasif durumdadır.
Use AGC: (ON) Sesler arasında denge sağlar. Yani çok düşük seslerin, biraz daha güçlü duyulmasını, çok yüksek seslerin daha düşük duyulmasını sağlayacaktır. Ses sinyalleri için kullanılır. AM / USB / LSB sinyallerini dinlerken bu özelliği açmak oldukça kullanışlıdır.
USE HANG / THRESHOLD / DECAY / SLOPE: (-50,100,0) Varsayılan AGC davranışlarını kişiselleştirmenizi sağlar. Ancak genellikle varsayılan ayarlar iş görür.
FFT DISPLAY
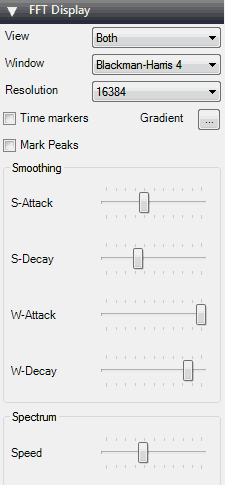
View: (both) RF spektrumu ve şelale görünümünü açıp kapatmanızı sağlar. İkisini de görebilirsiniz veya hiçbirini görmeyebilirsiniz. Şelale görünümünün kapatılması yavaş işlemciler bulunduran cihazlarda performans açısından daha faydalı olacaktır.
Window: (Blackman-Harris 4) FFT’de kullanılan filtreleme algoritmasının türünü belirtir. Varsayılan seçenek genelde en iyisidir.
Resolution: (32768) Çözünürlüğü ayarlar. Şelale ve RF ekranındaki çıktıların kalitesini ayarlar. Yüksek çözünürlük, bir sinyalin yapısını daha net görmenizi ve tepe noktalarını daha iyi ayırt etmenizi sağlar. Çözünürlük arttıkça cihazınızın daha fazla enerji sarf edeceğini söylemeye gerek yok sanıyorum.
Time Markers: (OFF) Şelale görünümüne zaman ayraçları ekler. Bu sayede belli sinyallerin hangi saatlerde ekranınıza düştüğünü görebilirsiniz.
Gradient: Şelale ekranındaki renkleri özelleştirmenizi sağlar.
Mark Peaks: (OFF) RF spektrumunda alınan sinyallerin tepe noktasını yuvarlak içine alıp daha net görmenizi sağlar. Her ne kadar varsayılan ve önerilen OFF seçeneği olsa da ben ON şeklinde kullanıyorum.
S-Attack / S-Decay: RF spektrumundaki düzeltme ve ortalama miktarını değiştirir.
W-Attack / W-Decay: Şelale ekranındaki yumuşatma ve ortalama miktarını değiştirir.
Speed: RF spektrumundaki ve şelaledeki sinyallerin güncelleme hızını değiştirir.
ZOOM FFT
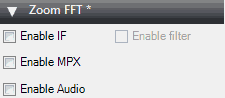
Zoom FFT, SDRSharp ile beraber gelen varsayılan bir eklentidir. RF spektrumunda yakınlaştırılmış bir görüntü oluşturur.
Enable IF: Sinyal yapısını daha büyük boyutta görmenizi sağlar.
Enable Filter: (-50,100,0) Varsayılan AGC davranışlarını kişiselleştirmenizi sağlar. Ancak genellikle varsayılan ayarlar iş görür.
Enable MPX: (ON) Sesler arasında denge sağlar. Yani çok düşük seslerin, biraz daha güçlü duyulmasını, çok yüksek seslerin daha düşük duyulmasını sağlayacaktır. Ses sinyalleri için kullanılır. AM / USB / LSB sinyallerini dinlerken bu özelliği açmak oldukça kullanışlıdır.
Enable Audio: Ses (baseband) spektrumunu görmenizi sağlar.
DIGITAL NOISE REDUCTION (DNR)
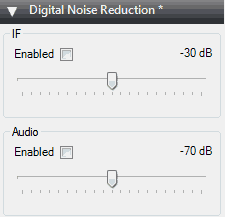
Analog ses sinyallerini dinlerken,DNR’ı (dijital gürültü azaltma) açmak faydalıdır. Bu ayar arkaplan sesini azaltmaya çalışır. İlk seçenek gelen sinyaldeki gürültüyü azaltmak için bir algoritma kullanır. Audio seçeneği ise bunu çıkış sinyalinde uygular. İlk önce “IF” seçeneği ile denemeler yapmak yeterli olacaktır ancak ikisini de denemek en iyi sonucu verir.
NOISE BLANKER 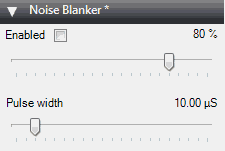
Motor, elektrik hatları gibi kaynaklardan gelen gürültü seslerini azaltan algoritma. Zayıf bir sinyalden gelen sesi dinlerken yardımcı olacaktır.
RECORDING TAB
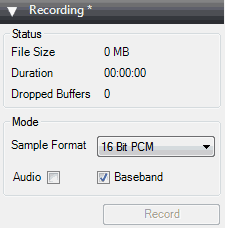
Bu sekme, size gelen ve sizden giden sinyallerin seslerini kayda almanızı sağlar. Sample format seçeneği ile kayıt kalitesini tercih edebilirsiniz. RTL-SDR sadece 8 bit olduğundan en düşük 8 bit PCM seçeneğini seçebilirsiniz. Bu da bize önemli miktarda disk alanı kazandırır. Baseband işaretlenerek I/Q kaydı, yani giren ve çıkan sinyallerin söz konusu frekans aralığındaki hareketinin kaydı yapılabilir. Audio ise ses kaydı yapar. Baseband seçeneği ile diskte çok daha fazla yere ihtiyaç olacağını unutmayın. Kaydedilen tüm dosyalar SDR# dosyaları ile aynı klasörde saklanır.
FREQUENCY MANAGER TAB

SDR# ile bir frekans yakaladınız ve onu kaydetmek istiyorsunuz diyelim. Bu durumda frequency manager tab size frekansları veri tabanına kaydetmenizi sağlar. New butonuna basarak veri tabanına yeni frekans eklenir ve isimlendirilir. Daha sonra bunların üzerinde değişiklik yapabilir veya silebilirsiniz. Aynı zamanda frekans eklerken grup ismi de belirterek elinizdeki frekansları gruplandırmanız mümkün.
CONFIGURE WINDOW
Device: Takılı birden fazla cihaz varsa bu menüden kullanacağınız cihazı seçmeniz mümkün.
Sample Rate: (2.048 veya 2.4 MSPS) SDR’nin görüntülemesi gereken anlık bant genişliğinin boyutunu seçmenizi sağlar. 2.8 MSPS’ye kadar çoğu bilgisayar sorunsuz çalışır ancak bilgisayarınızın donanımı zayıfsa bunu azaltmayı tercih edebilirsiniz. Bu değeri arttırmak, zayıf sinyallerde alımı iyileştirebilir.
Sampling Mode: (Quadrature Sampling)
Offset Tuning: (OFF IF R820T/2, ON IF E4000/FC0012/13)
RTL AGC: (OFF) Bu ayarın açılması normalde kullanışlı değildir çünkü alımı alçaltır.
Tuner AGC: (OFF) Genel tarama için bu ayarı açmak faydalı olabilir ancak kapalı olması daha faydalı olacaktır. RF GAIN seçeneği ile ayar yapmak her zaman daha iyidir.
RF GAIN: RF kazancını manuel ayarlamanızı sağlar, Tuner AGC aktif ise aktif olmayacaktır.
Frequency Correction (PPM): Frekans kaymalarını düzeltmenizi sağlar.
SDRSharp ve uygun maliyette temin edeceğiniz RTL-SDR ile kapsamlı bir sigint çalışması yapmak mümkün. Daha fazla donanım ve kaynak için https://www.rtl-sdr.com/ adresini ziyaret edebilirsiniz. İlerleyen zamanda yeni donanımları ve yazılımları da inceleyeceğiz.




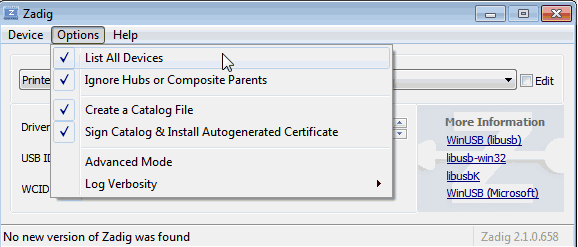
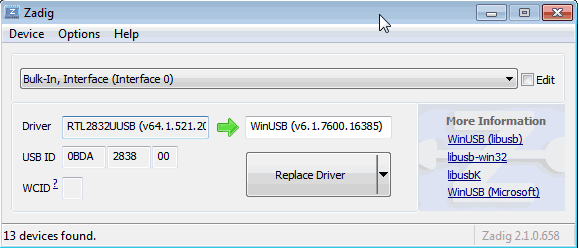
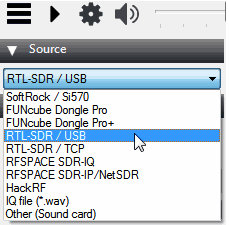 Daha sonra oynat düğmesine basarak havada olan bitenleri toplamaya başlayabilirsiniz. Şimdi, basit bir test yapı
Daha sonra oynat düğmesine basarak havada olan bitenleri toplamaya başlayabilirsiniz. Şimdi, basit bir test yapı